Mijn persoonlijk doel was om een Screencast op te zetten waarbij ik acties op mijn scherm kan delen, de acties kan becommentariëren, zowel met gesproken instructies als met visuele aanwijzingen en deze op bescheiden schaal kan verspreiden. Secundaire vereisten waren een zuivere en aangename audio en video met een technische kwaliteit die 1 tot 3 jaar meegaat. Doe mee als je op zoek bent naar hetzelfde.
Inhoudsopgave
Computer
Onnodig te zeggen is dat je een fatsoenlijke computer nodig hebt die de informatie kan verwerken die je hem voedt zal produceren. In mijn geval toon ik gebeurtenissen die in de browser gebeuren en ik voer Camtasia uit om het scherm, de audio en de videostroom van de webcam op te nemen.
Software om op te nemen en te bewerken
Met de scherm opname en bewerking software van Techsmith Camtasia ben ik echt blij. Het is intuïtief, veelzijdig en betaalbaar. Ze hebben goede documentatie en instructievideo’s om aan de slag te gaan en ondersteuning als je een hobbel in de weg raakt. De software stelt je in staat om het scherm op te nemen en tegelijkertijd te streamen vanaf je webcam. In post production kun je dan de webcam opname invoegen als een screen-in-screen toevoeging aan je productie. Met Camtasia kun je ook tekst, animaties, overgangen, muziek enz. invoegen. U kunt de functies bekijken op Camtasia van TechSmith en de gratis proefversie uitvoeren.
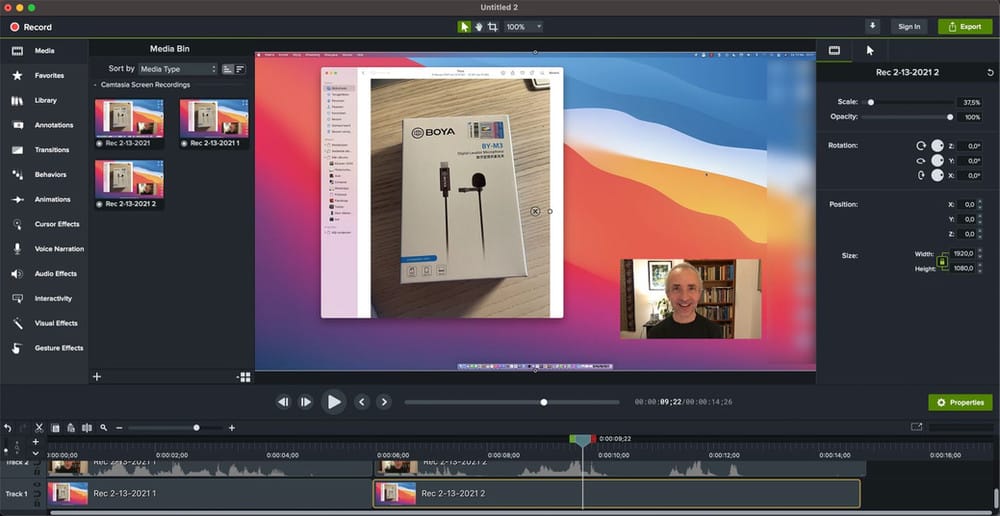
Webcam
Ik heb een vrij nieuwe computer gebruikt (Apple iMac 2017) maar de webcam is slecht. Qua omgang met licht maar ook qua resolutie. Hij neemt video op met een hoogte van 720 pixels (Standaard HD) en dat vind ik persoonlijk een te lage resolutie voor een screencast. Ik heb een upgrade gedaan naar een externe webcam (Logitech C920) die een resolutie heeft met een hoogte van 1080 pixels (Full HD) en dat is prima voor dit doel.
Microfoon
Het opnamegeluid van de computer is goed genoeg voor Zoom-gesprekken, maar niet voor het opnemen van geluid voor instructieve doeleinden. De ingebouwde microfoon pikt te veel geluiden op van muis, toetsenbord en andere omgevingsgeluiden. Ik probeerde dit eerst op te lossen met een podcastmicrofoon (Blue Yeti) maar die mikte te hoog. Dat geeft een rijke, radio-achtige stem maar pikt ook andere geluiden op (vereist een stille omgeving) en het is een beetje een overheersend apparaat als je ook video opneemt. Ik kocht een zogenaamde Lavalier-microfoon en zorgde ervoor dat het een bedrade was. Dit type microfoon speld je op je kleding en houdt je dicht bij de bron van het geluid (je mond). Degene die ik kocht is digitaal (USB-C) en plug and play (Boya M3 Lavalier).

Verlichting
Toen dit allemaal klaar was, kon ik de screencasts goed opnemen en bewerken. Ik moest een beetje werken aan de verlichting in de kamer om ervoor te zorgen dat de lichtbronnen zacht, diffuus licht gaven van meerdere kanten. Ik heb veel geleerd van deze video van Julie Schiro.
Met deze opstelling was ik in staat om mijn eigen hoge kwaliteit screencasts te produceren met heldere, prettige audio, schone screen-in-screen video van de instructeur en scherpe weergave van de acties op het scherm.
In een ander artikel zal ik schrijven over het bewerken van de video, het streamen van de video (Vimeo) en hoe het te verpakken op een site om te bekijken. Ik werk ook aan modellen om de screencast video’s op de markt te brengen en te commercialiseren en ik ben Thinkific hiervoor aan het uitproberen.

