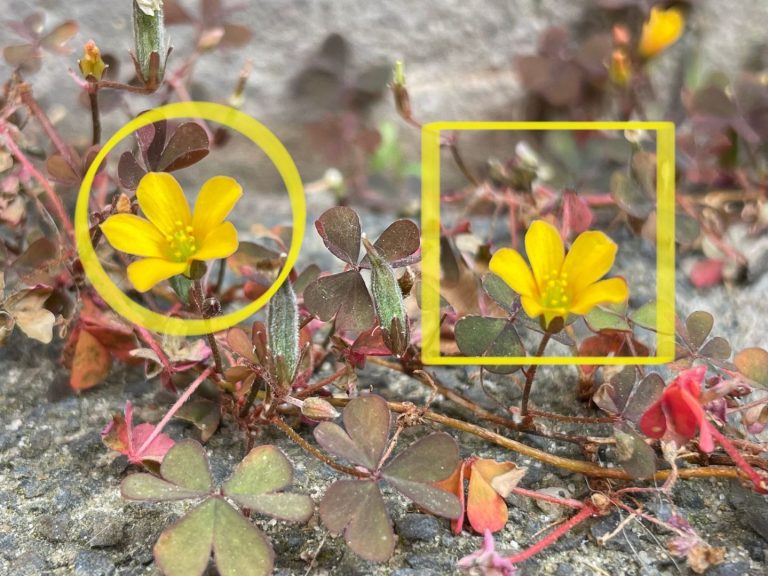Eigenlijk zocht ik naar het verschil tussen raster en vectorafbeeldingen en toen stuitte ik op twee bijzondere functionaliteiten van de iPhone die me nu dagelijks van pas komen:
Inhoudsopgave
Getekende elementen netjes maken EN schermafbeeldingen delen van hele pagina’s.
Schermafbeeldingen maken op je iPhone is een geweldige manier om momenten vast te leggen, belangrijke informatie te delen of problemen op je apparaat te documenteren. Maar wist je dat er enkele geheime functies verborgen zitten in bij de schermafbeeldingen van je iPhone?
Ik heb er een kort filmpje van gemaakt en daarna de stappen uitgeschreven. Veel plezier ermee!
Het maken van strakke tekeningen op schermafbeeldingen
Het maken van aantekeningen of tekeningen op schermafbeeldingen is al een bekende functie op de iPhone, maar wist je dat er een verborgen trucje is om je tekeningen er netjes uit te laten zien? Volg deze stappen:
- Maak een schermafbeelding zoals je normaal zou doen: druk op de aan/uit-knop en de volume omhoog-knop (of de startknop voor oudere modellen).
- Tik onmiddellijk na het maken van de schermafbeelding op de miniatuurweergave die links onderaan verschijnt. Hiermee open je de bewerkingsmodus.
- Selecteer de tekenoptie (penseel of marker) en kies een kleur die je wilt gebruiken.
- Teken een cirkel of rechthoek om iets te markeren. Maar hier komt het trucje: laat je vinger kort op het scherm staan nadat je de vorm hebt getekend. Je zult zien dat je cirkel of rechthoek automatisch wordt aangepast en er strakker uitziet.
Met deze handige truc kun je snel en gemakkelijk professioneel ogende tekeningen maken op je schermafbeeldingen. Het is een fantastische manier om belangrijke punten te benadrukken of instructies te geven bij het delen van informatie.
Deel het hele scherm
Naast het vastleggen van specifieke vensters of delen van je scherm, biedt de schermafbeeldingsfunctie van de iPhone ook de mogelijkheid om het volledige scherm vast te leggen. Dit is vooral handig wanneer je een hele webpagina wilt delen, zelfs als het niet volledig zichtbaar is op je scherm.
Volg deze eenvoudige stappen om het hele scherm vast te leggen:
- Druk op de aan/uit-knop en de startknop (of de volume omhoog-knop voor nieuwere modellen) tegelijkertijd.
- Tik onmiddellijk na het maken van de schermafbeelding op de miniatuurweergave die links onderaan verschijnt om de bewerkingsmodus te openen.
- Binnen de bewerkingsmodus zie je een knop genaamd “Paginavullend”. Tik op deze knop om de hele pagina weer te geven.
- Nu kun je aantekeningen maken of tekeningen toevoegen aan de schermafbeelding van het volledige scherm. Gebruik de tekenopties en kleuren om belangrijke punten te markeren of extra context toe te voegen.
- Wanneer je tevreden bent met je aantekeningen en tekeningen, tik je op de deelknop om je bewerkte schermafbeelding te delen.
- Je hebt nu de mogelijkheid om de schermafbeelding te delen via verschillende kanalen, zoals berichten, e-mail, sociale media of opslaan in je fotoalbum. Kies de gewenste optie en volg de instructies op het scherm om je schermafbeelding te delen.
Met deze handige functie kun je nu moeiteloos een volledige webpagina delen, inclusief alles wat erop staat, zelfs als het niet op één enkel venster past. Bovendien kun je je schermafbeelding voorzien van persoonlijke aantekeningen en tekeningen om de boodschap nog duidelijker over te brengen.
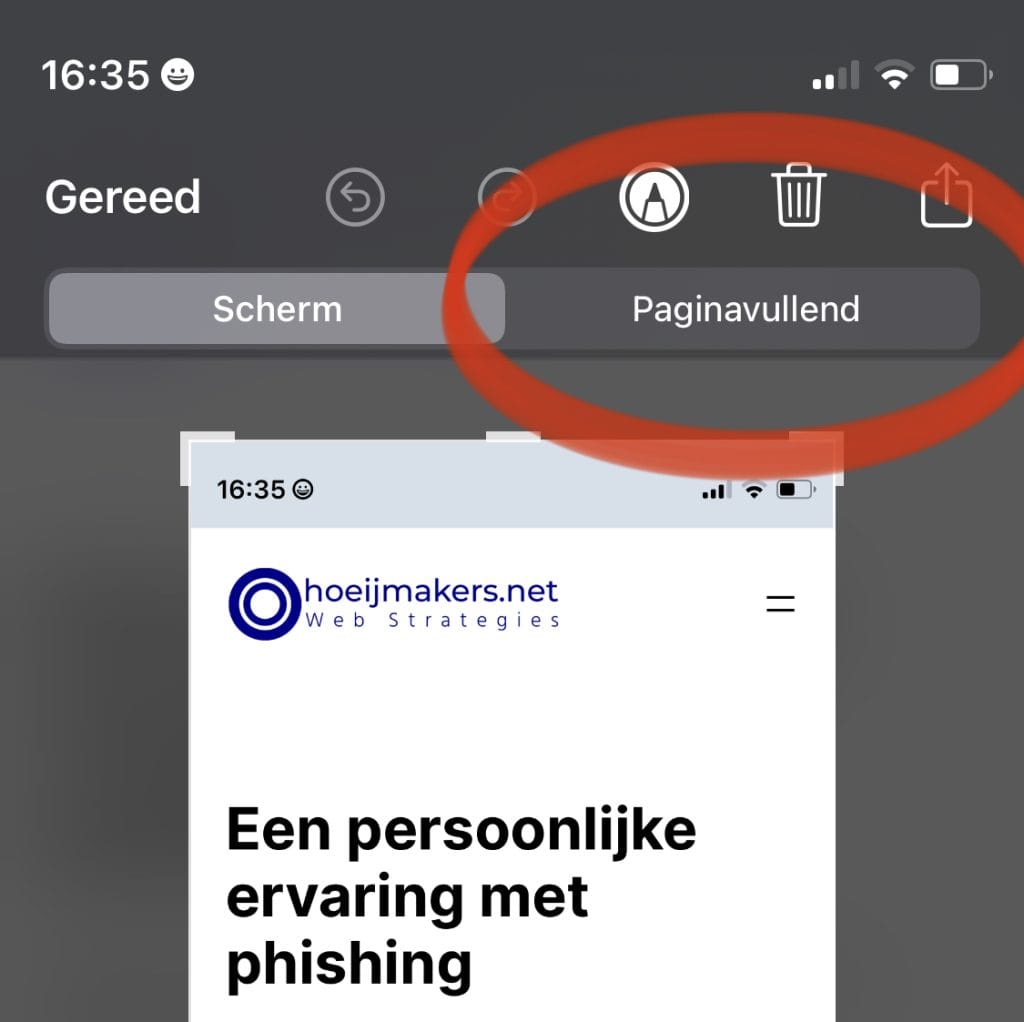
Overigens zijn de nette versies van de cirkels en rechthoeken geen vectorafbeeldingen maar zijn het gewone rasterafbeeldingen. Toch knap dat er een algoritme is dat begrijpt wat je probeerde te tekenen.
Interessant artikel voor het zelf maken van een schermopname op de iPhone.